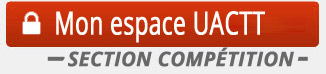Bien utiliser GIRPE pour les tournois (mis à jour 2024)
Téléchargement des rencontres sur GIRPE (connexion internet obligatoire)
1) Lors du lancement du logiciel GIRPE, plusieurs choses sont à faire avant de pouvoir arrivé à l'interface utilisateur.
En premier, 2 fenêtres vont s'ouvrir successivement, une nommée "Girpe7", l'autre "Information" cliquez sur OK à chaque fois.
Si le logiciel vous demande une mise à jour, vous devez la faire, vous avez donc besoin d'une connexion internet.
2) Une fois que tout est bon, le logiciel s'ouvre, avec en haut le menu utilisateur. (ci-dessous)
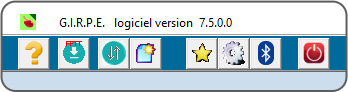
3) Cliquez sur le 4ème icone, illustrant une page avec une étoile.
Choisissez "Rencontre préparée dans SPID", puis "Recherche par club". La fenêtre ci-dessous, s'ouvre.
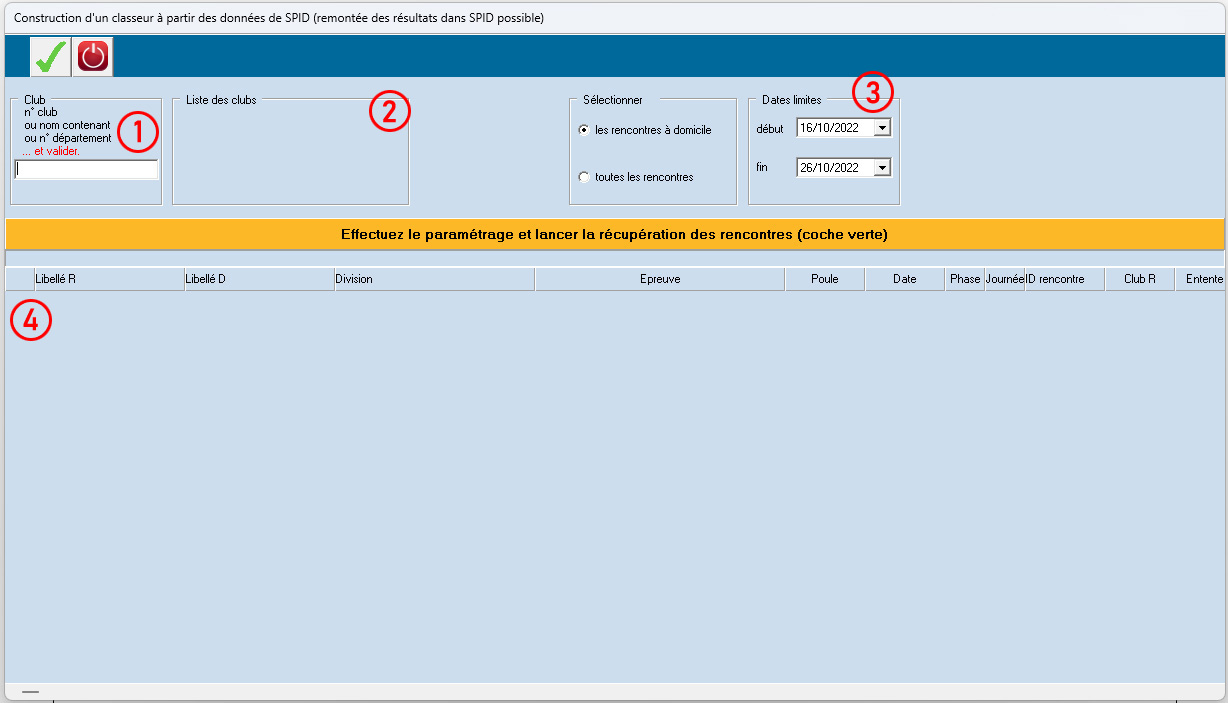
Dans l'encart "Club" (1) entrez Cadillac ou le N° du club qui est 10330028, puis cliquez sur entrée.
- Le nom du club apparaît dans l'encart "Liste des clubs" (2).
- Choisissez la date des tournois souhaités (3), puis cliquez sur le V vert.
Pour notre exemple nous alnons choisir les rencontres du week-end du 20/10 au 23/10.
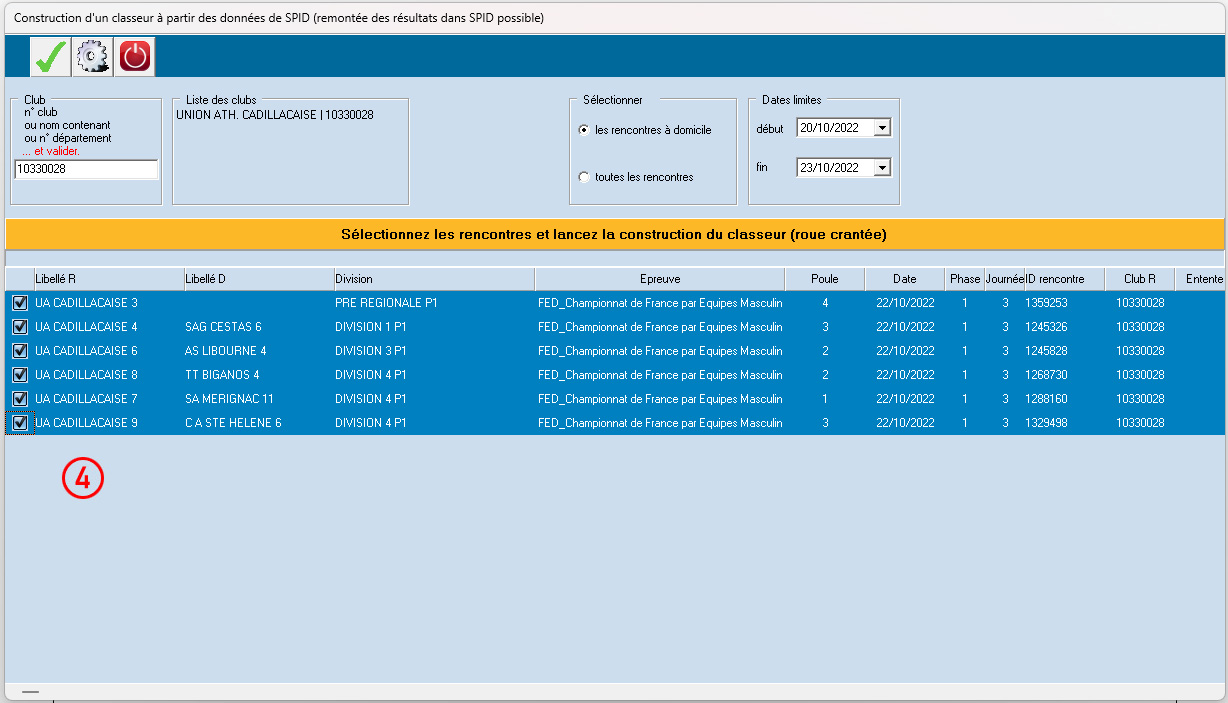
Dans l'encart "Rencontres" (4), cochez les rencontres que vous voulez en cliquant 2 fois à gauche du nom du club.
Lorsque tout est sélectionné, cliquez sur l'icone en forme de dent cranté "construction du classeur".
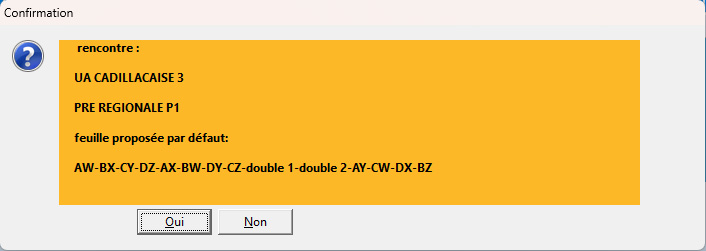
Une fenêtre s'ouvre, vous proposant une feuille par défaut.
ATTENTION. Pour rappel
Toutes les rencontres de R1 à D4 sont maintenant en 14 parties.
Vous devez donc vérifier ce que GIRPE vous propose. Dans cet exemple, nous sommes en PR, il y a 14 parties proposées, donc c'est bon. Il faut donc cliquer sur "Oui".
La fenêtre du choix du type de feuille s'ouvre, cliquez sur l'icone illustrant une page avec une étoile.
Pour les matchs de R1 à D4, choisissez "Feuille nationales" puis 4014
Pour les matchs de criterium, choisissez "Feuille locales" puis D33 - 4010
Pour les matchs de coupe de gironde, choisissez "Feuille nationales" puis N - 405
Une nouvelle fenêtre s'ouvre avec les renseignements relatifs aux parties, vérifiez tout puis cliquez sur "Enregistrer".
( Il faut faire pareil avec toutes les rencontres que vous souhaitez télécharger, puis le sauver sur l'ordinateur sous le nom de votre choix )
Création des feuilles de match
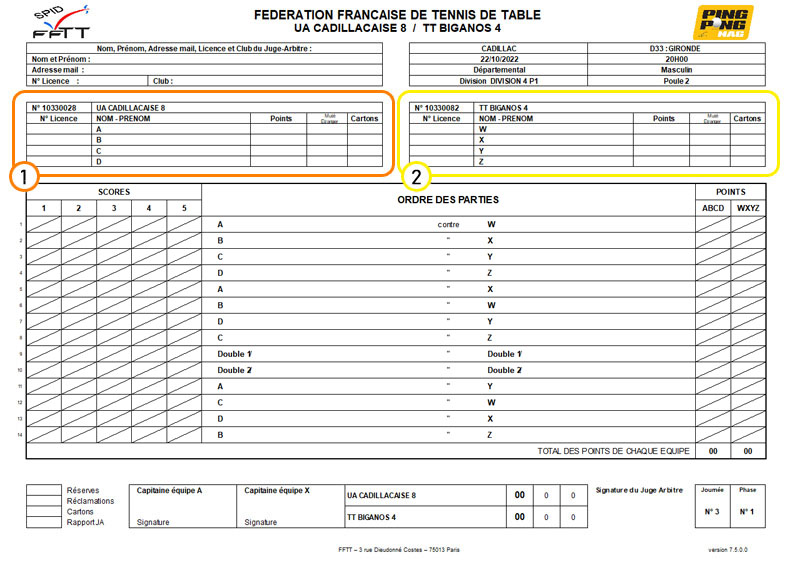
Par défaut, GIRPE met le club recevant à gauche (1) puis le deuxième club à droite (2).
ATTENTION. N'oubliez pas de demander à l'équipe adverse, si elle veut être en A (partie de gauche) ou en X (partie de droite)
Entrons maintenant la composition des équipes en cliquant sur l'encart (1).
Vous voyez 4 colonnes pour les 4 joueurs estampillées, NOM, PRENOM, N° DE LICENCE, etc...
Dans la première colonne, cliquez sur nom.
Entrez le nom, puis appuyez sur ENTREE.
Une fenêtre s'affiche vous proposant les joueurs avec le nom que vous avez choisi.
S'il y a seulement un joueur avec le nom choisi, il sera automatique entré dans la colonne par GIRPE..
( N'oubliez pas de choisir le Capitaine en cliquant sur le bouton "Cap" au-dessus de la colonne d'un des 4 joueurs )
Réaliser cette opération pour chaque joueur, puis cliquez sur le V vert.
Entrons maintenant la composition des doubles. (il est possible de réaliser cette opération pendant la rencontre)
Sur la feuille de match, cliquez 2 fois sur "Double 1" pour accéder à la saisie des doubles.
Choisissez les 2 joueurs de l'équipe A. Les 2 autres joueurs sont automatiquement sélectionner pour l'autre double.
Choisissez les 2 joueurs de l'équipe X. Les 2 autres joueurs sont automatiquement sélectionner pour l'autre double.
Vérifiez la composition, puis cliquez sur "enregistrer".
Si vous voulez inverser les 2 équipes, cliquez sur l'icône comme celui ci-dessous et confirmez en cliquant sur "OUI".
Imprimons maintenant les feuilles de match.
Dans la barre![]() d'icones du haut et cliquez sur "les éditions".
d'icones du haut et cliquez sur "les éditions".
Choisissez "Fiches de partie / plan d'arbitrage".
Cliquez à nouveau sur l'icone ressemblant à une imprimante et choisissez "sélection des fiches de parties à imprimer".
Appuyez sur "OK", le visuel des partie apparaît à l'écran.
Cliquez une dernière fois sur l'icone ressemblant à une imprimante.
Marquage des points durant la partie
Prenons pour exemple une partie gagnée.
ATTENTION. Il faut obligatoirement que le score soit de 2 chiffres, par exemple 8 devient 08.
Par exemple, vous venez de gagner en 4 sets en perdant la troisième manche, 11/5 - 11/4 - 9/11 - 11/8
Si vous avez choisi équipe A. (parties gauche dans GIRPE)
Il faut retenir le chiffre le plus bas en positif si vous avez gagné et en négatif si vous avez perdu.
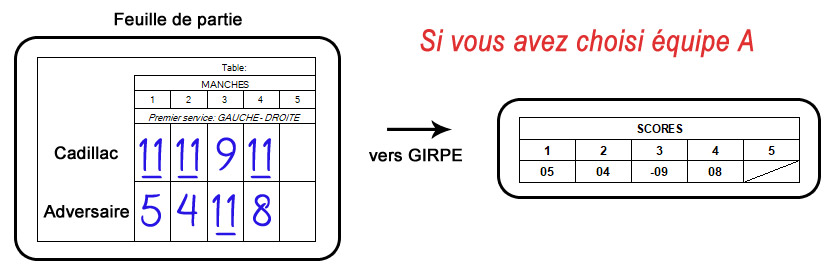
Si vous avez choisi équipe X. (parties droite dans GIRPE)
Il faut retenir le chiffre le plus bas en négatif si vous avez gagné et en positif si vous avez perdu.
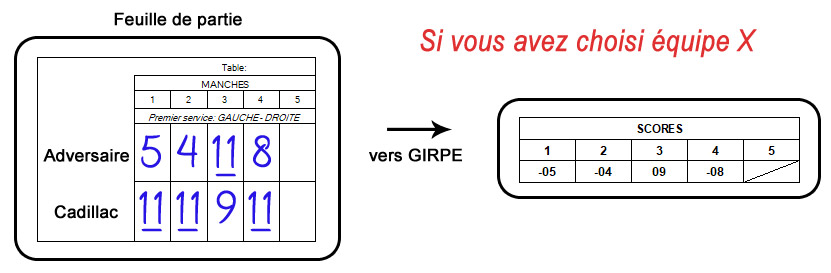
Rappel. Pour savoir si vous avez entré les bons scores, regardez dans la colonne POINTS à droite de la feuille.
Signature et blocage de la feuille
Attention. Vous devez signer la feuille avant de la bloquer.
Dans la barre![]() d'icones du haut et cliquez sur la plume.
d'icones du haut et cliquez sur la plume.
Choisissez "Signature recto du capitaine A", cliquer sur le V vert, signez puis cliquez sur le bouton rouge.
Choisissez "Signature verso du capitaine A", cliquer sur le V vert, signez puis cliquez sur le bouton rouge
Choisissez "Signature recto du capitaine X", cliquer sur le V vert, signez puis cliquez sur le bouton rouge
Choisissez "Signature verso du capitaine X", cliquer sur le V vert, signez puis cliquez sur le bouton rouge
Vous pouvez maintenant bloquer la feuille, cliquez sur le cadenas rouge, puis sur "Bloquer la feuille".
Envoyer les resultats sur SPID (connexion internet obligatoire)
Un icone est apparu à côté du cadenas rouge, symbolisant une paire de raquettes. Cliquez dessus.
Entrez l'identifiant et le mot de passe présent sur l'ordinateur, puis cliquez sur "Indentification"
Sélectionnez les rencontres à envoyer en ligne, puis cliquez sur l'icone symbolisant une page avec un flèche rouge.
Une série de fenêtres verte s'affiche, cliquez sur "OK" à chaque fois.
Une fenêtre parlant des serveurs SMTP s'affiche, cliquez sur "OK"
Une dernière fenêtre vous demandant si vous voulez vérifier la transmission s'ouvre, cliquez sur "NON"
Vous devez répéter cette procédure pour chaque rencontre qui a eu lieu dans le week-end.
Vous pouvez vérifier instantanément si les résultats sont remontés sur https://www.pingpocket.fr